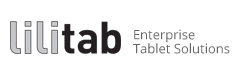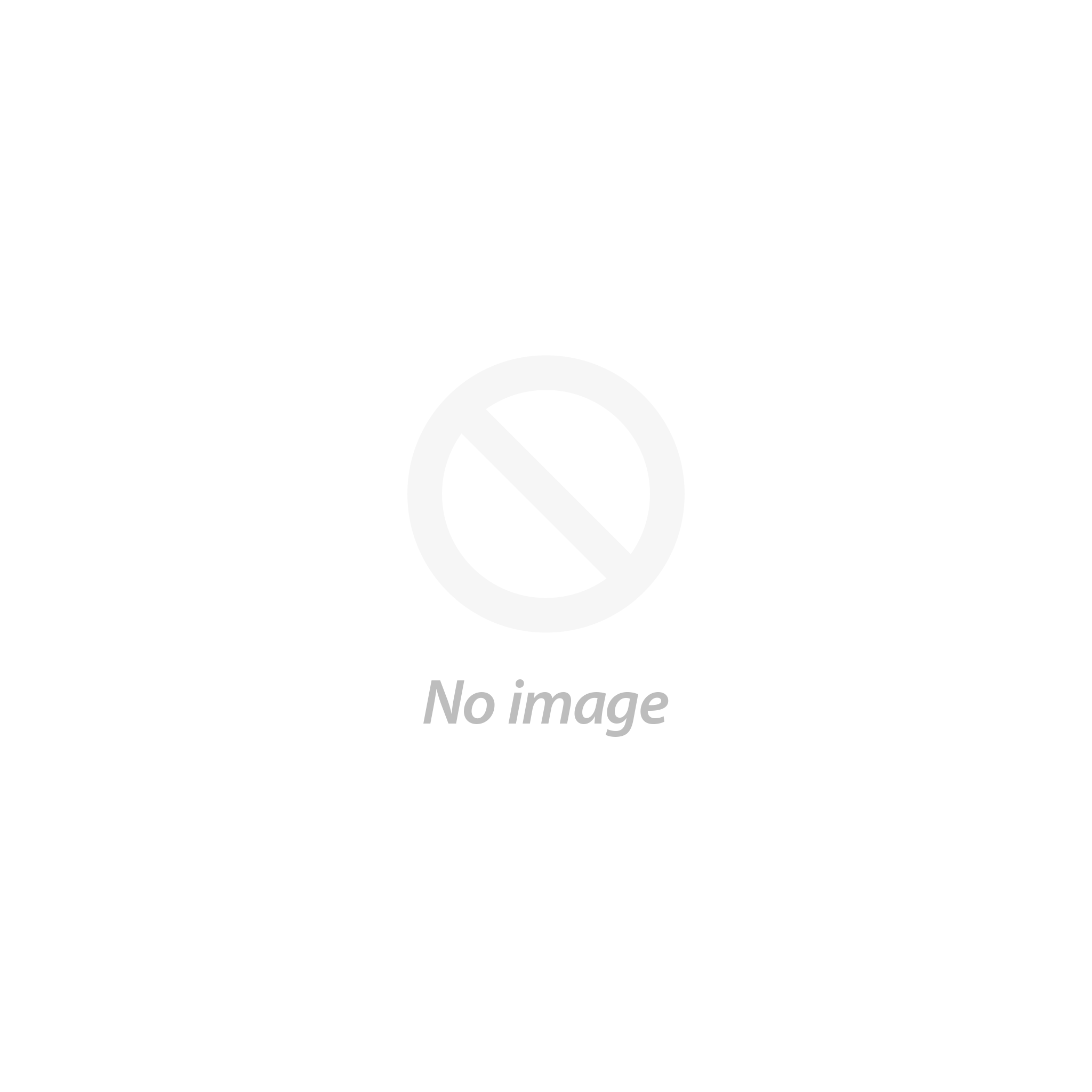Using the Lilitab Swipe App
This page gives information to help  users navigate and use the Lilitab Swipe app.
users navigate and use the Lilitab Swipe app.
The Lilitab Swipe app works with the lilitab Swipe Magnetic Stripe Reader accessory. The app demonstrates card reading and provides for testing of indicator LEDs, display of accessory status, and updating of accessory firmware.
Main Screen
When the Lilitab Swipe app starts, it opens into the Main Screen. The Main Screen provides access to the primary functions of the demonstration app.
Terminal Window
The central feature of the Main Screen is the Terminal Window. The Terminal Window displays data from the swipe accessory, including connection status, card swipe data, and setting information. The Terminal Window scrolls forwards and backwards by dragging up or down inside the window. Portions of the window may be copied to the clipboard by pressing-and-holding, then selecting the desired text.
Clear Window
This button, located in the lower left corner of the Terminal Window, allows the user to clear the Terminal Window.
Copy Window
This button, located in the lower right corner of the Terminal Window, allows the user to copy the contents of the Terminal Window onto the clipboard.
Enable Swipe
When pressed, the Enable Swipe button activates the magnetic stripe reader to read card swipes, then displays the resulting information in the Terminal Window. The format and information displayed will depend on the type of card swiped and whether or not the reader head is encrypted. See “Settings” for the app settings which affect the behavior of this function.

Status
Pressing the Status button reads the status of the Lilitab Swipe accessory and displays the results in the Terminal Window.
LED On
This button turns the accessory LEDs on. Pressing this button again turns them off. Cascading and blinking LED patterns are also available using SDK commands.
Admin
The Admin button accesses the Admin Menu, which contains app information, app settings, and an interface for updating accessory firmware.
Admin Menu
The Admin Menu is accessed by pressing the Admin button on the Main Screen. The Admin Menu contains app information, app settings, and an interface for updating accessory firmware
About This App
This button displays the version number and general information about the Lilitab Swipe app.
Using This App
This button calls a web page which displays information to help users navigate and use the Lilitab Swipe app.
Support
This button calls a web page which contains further information and resources for developing apps to use the Lilitab Swipe Magnetic Card Reader accessories, including downloads of the Lilitab Swipe SDK, the SDK User Guide, and tutorials on using the SDK.
Set Date/Time
This button sets the date/time register on the reader head to match the tablet date/time. This is helpful for some encrypted card reading systems, which use the date/time value encrypted with the card swipe data to determine if a card is expired or not. The date/time is not saved on the card reader when it is turned off or when the tablet sleeps. It is therefore recommended that the date/time be initialized before any encrypted card read operation.
App Settings
This button provides access (or directions) to the app settings for the Lilitab Swipe app. These settings are:
- Allow Device To Sleep (Yes/No)
- Allow Multiple Swipes (Yes/No)
- Swipe Timeout (Seconds, 0 = No Timeout)
- No Power Blink Rate (Seconds, 0 = Off)
Update Firmware
This button enters the Firmware Update Menu, which prompts the user to update the accessory firmware with firmware embedded in the app or to download the latest firmware from Lilitab.
Cancel
The Cancel button exits the Admin Menu and returns to the Main Screen.
The Lilitab Swipe app is built with the Lilitab Swipe SDK. Developers who wish to utilize the Lilitab Swipe Magnetic Stripe Reader are encouraged to download and incorporate the Lilitab Swipe SDK into their app.